When Uploading Project to Pg in Starter the Drive Name Changes
Sinamics S120 Drive Commissioning Using Starter

This blog discusses about Sinamics S120 drive commissioning using Starter software. In our example, a bulldoze unit is to be assembled for a motor. The following components are required for the drive unit:
- Control Unit CU 310–2PN
- Ability Module PM240–ii
- Synchronous Motor of 1FK7 Family
- Motion Connect Bulldoze-Cliq Cable
- Move Connect Power Cable
- Memory Bill of fare
The following prerequisites must exist fulfilled before you start commissioning:
- The CompactFlash Menu with firmware must exist inserted.
- The components are wired past ways of Drive–Cliq.
- The PROFINET interface Control Unit is connected to a PC via a PROFINET interface.
- The Starter commissioning tool must exist installed on your PC.
For Starter software installation procedure, refer to SinamicsSoftware.
For hardware wiring of S120 components, refer to SinamicsHardware.
Creating the drive project ONLINE
To create the drive projection ONLINE, comport out the post-obit steps:
Step 1: Create a new project.
Open up Starter and cull "Find bulldoze units online…" equally shown in Figure 1. The magician guides you through the procedure for creating a new project.
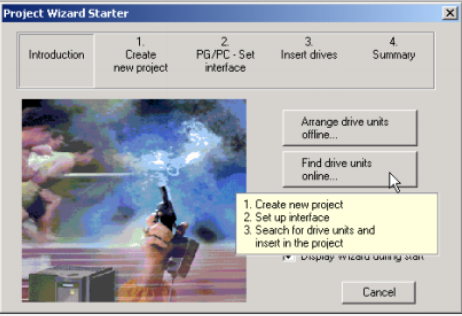
Enter the project name (e.grand. "Project_1") and, if required, the author and a annotate equally shown in Figure ii and click Keep.
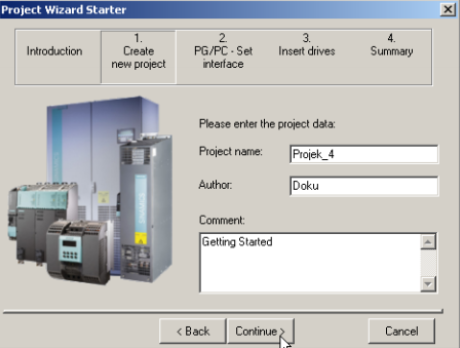
Step 2: Prepare the PROFINET interface.
Enter the projection name (e.g. "Project_1") and, if required, the author and a comment as shown in Figure 3. Click Continue.
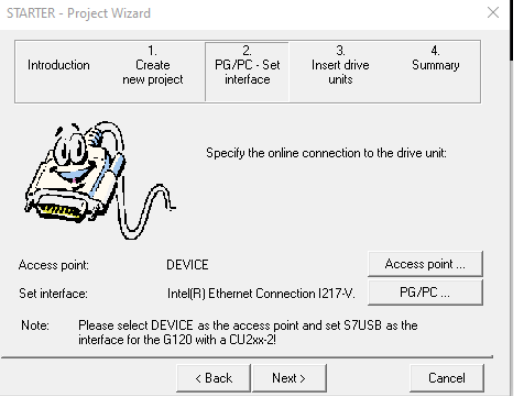
In this example, you require a PROFINET interface on the PC. The project wizard searches for the bulldoze unit ONLINE and inserts information technology in the project. Once the bulldoze unit has been found, the project sorcerer displays it in the preview screen as shown in Figure four.
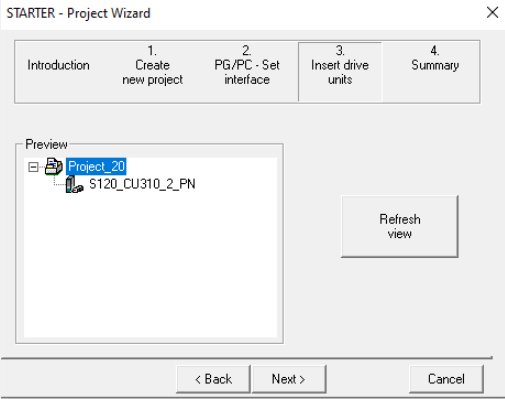
The project sorcerer displays a summary of the project as shown in Figure v.
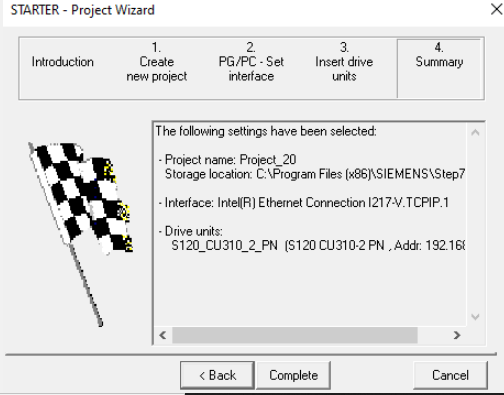
Stride three: ONLINE search for the stations (bulldoze units)
One time yous take created the project and entered the bulldoze unit with its PROFINET accost ONLINE, y'all have to enter the associated component topology and bulldoze unit configuration ONLINE. Select the drive unit Drive_Unit_Adr10 in the project navigator and choose "Connect to target arrangement" as shown in Figure vi.
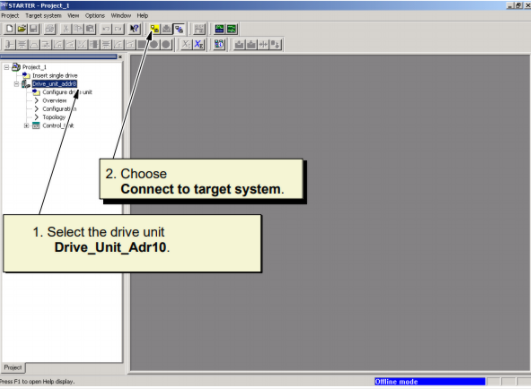
Step four: Configure and enter the bulldoze unit topology and configuration automatically.
In the project navigator, double–click "Automatic configuration" under the drive unit as shown in Figure 7.
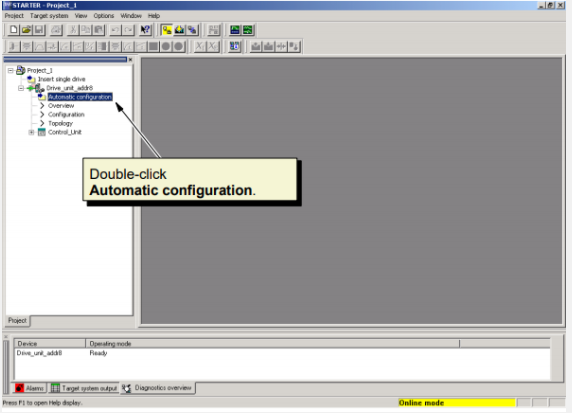
Click "Start" as shown in Effigy 8. Starter automatically searches for all drive unit of measurement components that are connected properly and so uploads them.
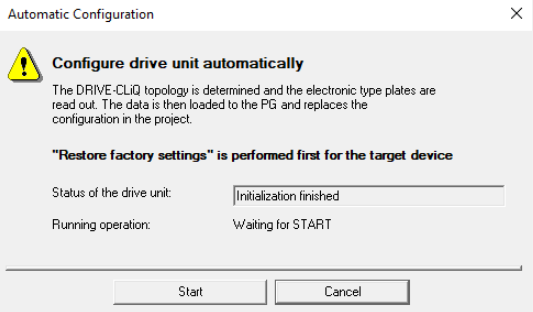
In the "Drive object type" dialog box, choose Servo and click "create" as shown in Figure 9. The system now loads the data from RAM to ROM and to the PC.
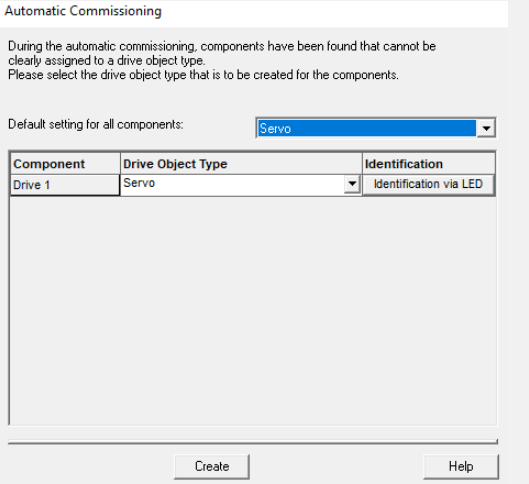
Once the automatic commissioning is completed. In the project navigator, all the drive unit of measurement components that have been found are displayed with, for instance, the Command Unit and Servo as shown in Figure 10.
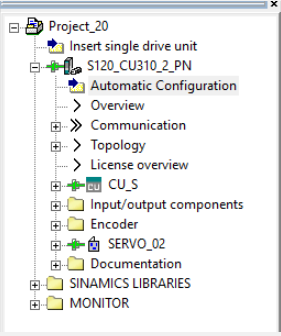
Step five: Configure the motor and cheque the topology that has been entered
In the projection navigator, choose the Drives folder and double–click "Bulldoze navigator" nether the drive as shown in Effigy xi.
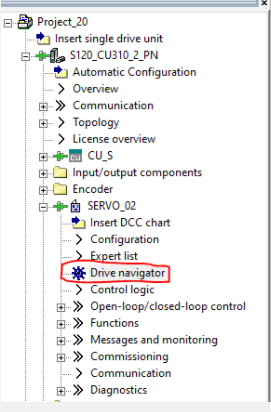
Click Device configuration to configure the bulldoze motor. Click Comport out drive configuration equally shown in Figure 12.
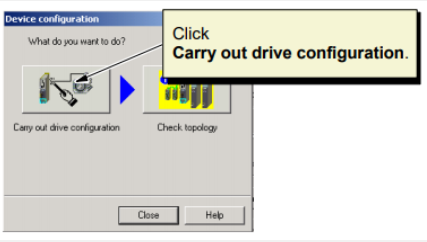
Configure drive parameters every bit shown in Figure 13.
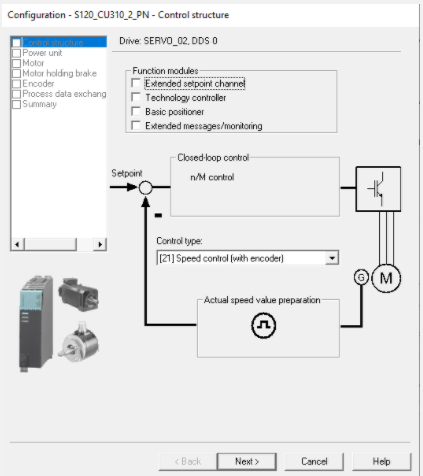
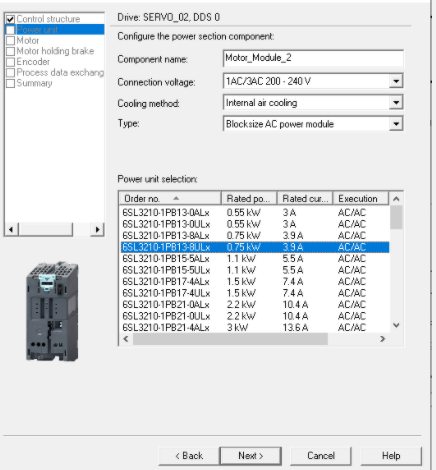
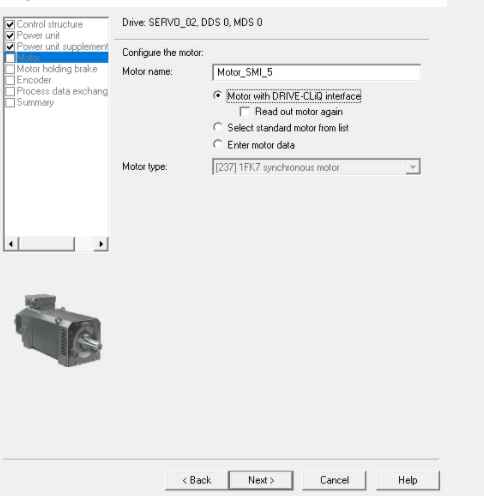
The Bulldoze-Cliq interface automatically selects the type of encoder, just click "next".
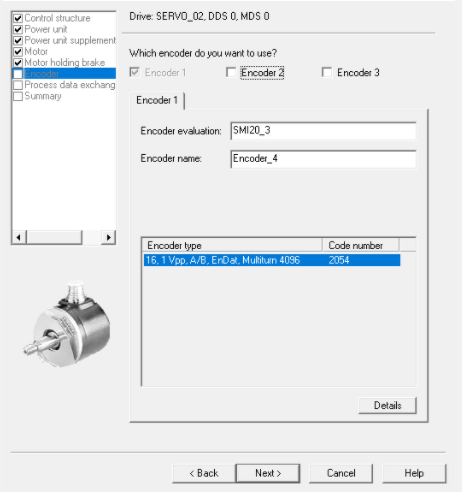
In general, the telegram should be selected based on your application. In this example, the bulldoze is configured to control based on position. For position-controlled application "[105] SIEMENS telegram" is best suitable.
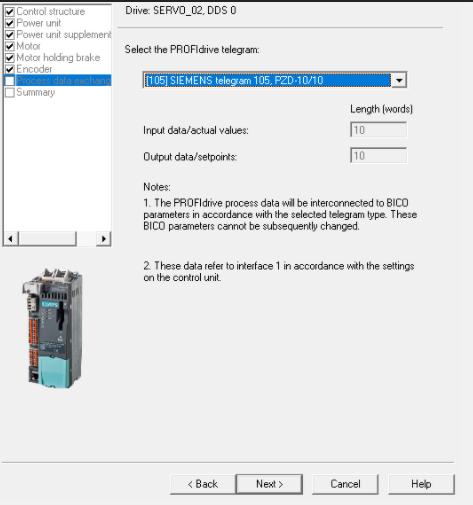
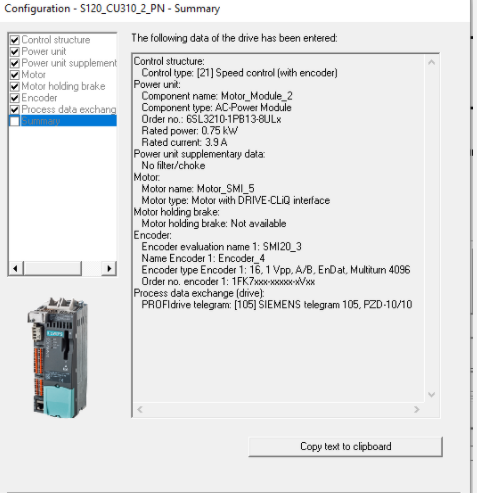
Footstep 6: Salve project
Salvage the project, click on "connect to selected target devices" and load to the configuration to the device by clicking "Download project to target system".
Stride seven: Open Control Console
Once you lot have established a connection with the target system and loaded the project to the target arrangement, a green plug icon appears in front end of the drive unit and other configured components in the project navigator. This indicates that the project data in STARTER and the target system is consequent.
Double–click "Control panel" in the project navigator under Drive_1 > Commissioning as shown in Figure 14.
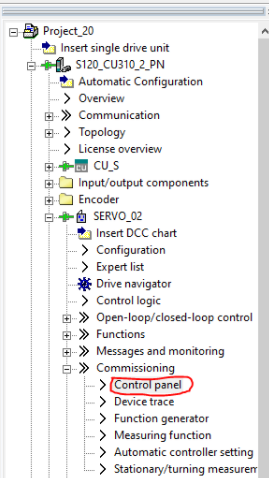
Click Assume control priority to connect the control panel to the bulldoze interface as shown in Effigy 15.
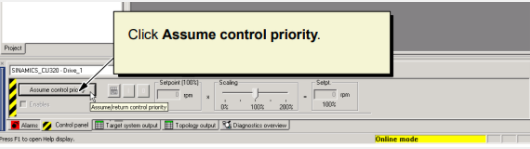
You can enter an awarding monitoring fourth dimension as shown in Figure 16, which is the time that elapses between two setpoints before the sign–of–life monitoring function on the drive responds (fault 1910).
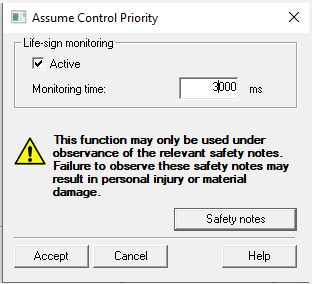
click the Enables field as shown in Figure 17, to set the commands for enabling the control words in the drive system.
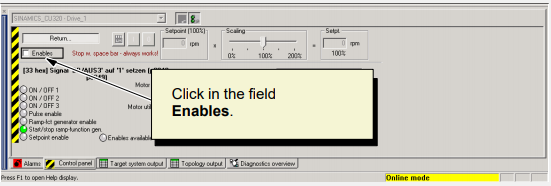
Earlier starting the motor, you have to enter a speed setpoint (e.g. 50 revolutions per minute), apply the slider to set the setpoint in % as shown in Figure 18. Position your cursor on the slider, concord down the left mouse button, and set the speed to greater than 0%.
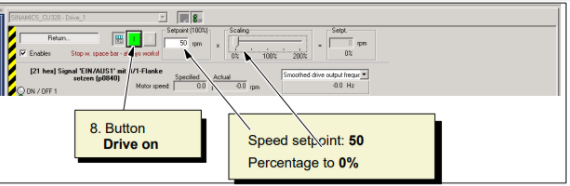
Move the slider for the speed slowly from 0 to 100%. The motor starts to rotate.
Plot the graph
Graph between motor parameters can be plotted using "Device trace" located in task bar as shown in Figure 19.

The trace function window opens. Select the signals that you want to plot and printing the play button as shown in Figure 20.
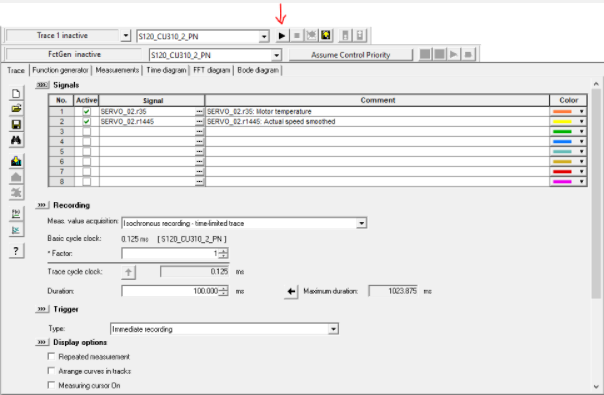
You tin can come across the graph beingness plotted as shown in Figure 21.
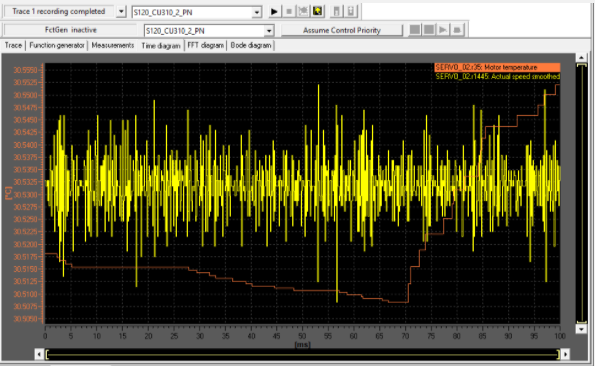
vallewhalmoselity.blogspot.com
Source: https://karthikm618.medium.com/sinamics-s120-drive-commissioning-using-starter-562fce084dbb
0 Response to "When Uploading Project to Pg in Starter the Drive Name Changes"
Post a Comment